
To continue, click on the “ Refresh Firefox” button in the new confirmation window that opens.įirefox will close itself and will revert to its default settings. When the drop-down menu appears, select the option labeled “ Help“.Ĭlick “More troubleshooting information”.įrom the Help menu, click on “ More troubleshooting information“.Ĭlick the “ Refresh Firefox” button in the upper-right corner of the “ Troubleshooting Information” page.
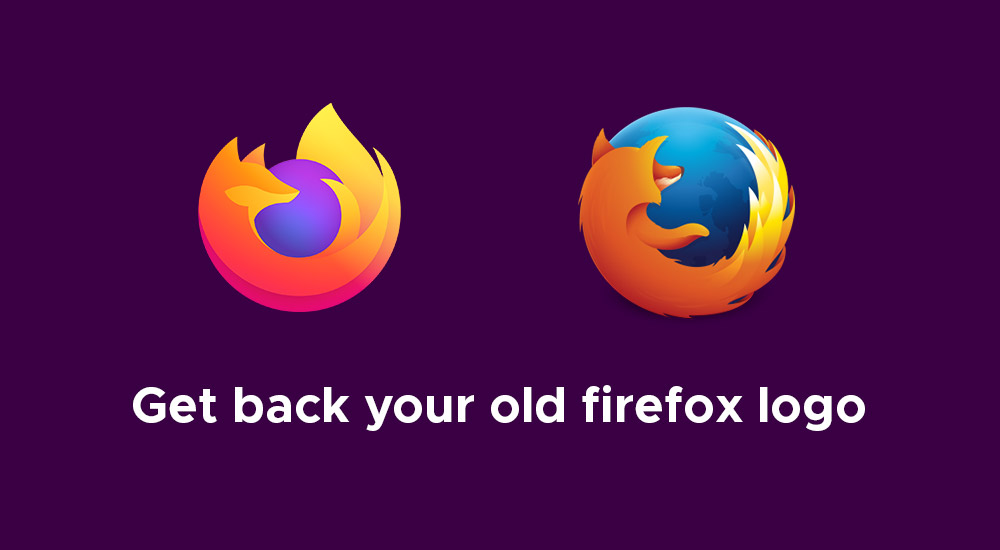
To reset Firefox for Windows back to its default settings, follow these steps:Ĭlick the menu icon, then click on “Help”.Ĭlick on Firefox’s main menu button, represented by three horizontal lines. To quickly reset Firefox, you can enter about:support into Firefox’s address bar to go the Troubleshooting Information page, then click on “Refresh Firefox” to restore the browser settings Reset Firefox to default settings (Step-by-Step Guide)ĭepending on which operating system (Windows, macOS, or Android) is installed on the device you want to reset Firefox, follow its guide. In the below steps, we’ll cover how to reset Firefox to its default settings on Windows, Mac, or Android. Extensions and themes will be disabled.

Content settings will be cleared and reset to their installation defaults.In that case, your page may be preserved. New Tab page will be empty unless you have a version of Firefox with an extension that controls it.Homepage button will be hidden and the URL that you previously set will be removed.

The reset feature fixes many issues by restoring Firefox to its factory default state while saving your essential information like bookmarks and open tabs. If Firefox starts to act slow, crashes, or displays unwanted advertisements, resetting it to the default settings can help.


 0 kommentar(er)
0 kommentar(er)
